Hiện nay khoa học công nghệ ngày càng phát triển, hệ thống mạng internet phủ sóng khắp nơi giúp cho cuộc sống của chúng ta trở nên dễ dàng và tiện lợi hơn. Thay vì phải di chuyển, đi đến các phòng họp, phòng học thì chúng ta cũng có thể tổ chức trực tuyến thông qua hệ thống Zoom Cloud Meeting. Đặc biệt từ sau khi bùng nổ dịch Covid-19, giãn cách xã hội thì các công cụ trực tuyến này lại càng được sử dụng phổ biến và mang đến hiệu quả cao trong công việc. Bài viết dưới đây chúng tôi sẽ hướng dẫn cho các bạn cách tải phần mềm zoom cloud meeting cho máy tính đơn giản và nhanh chóng nhất để giúp các bạn dễ dàng tải và sử dụng phần mềm này trên máy tính của mình. Hãy cùng xem cách tải phần mềm Zoom ngay dưới đây nhé.
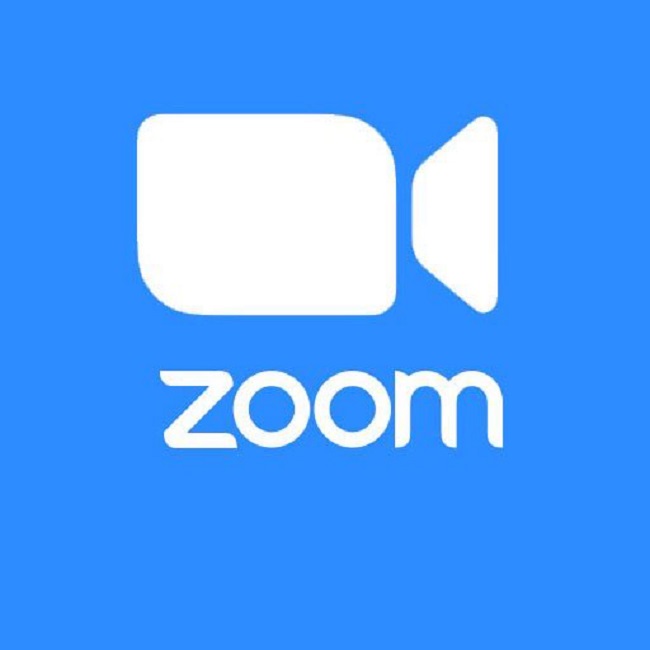
Phần mềm Zoom Meetings là gì?
Zoom Meetings là một ứng dụng trực tuyến có đầy đủ các tính năng như chia sẻ nội dung màn hình trên máy tinh hay thực hiện video call trực tuyến,trình chiếu file PowerPoint và chia sẻ tài liệu,đến với người khác một cách nhanh chóng, phục vụ cho nhu cầu tổ chức hội thảo, giảng dạy trực tuyến.
Cách sử dụng và tham gia vào Zoom Meetings rất đơn giản, bạn chỉ cần có một đường link hoặc mã ID cùng password là bạn đã có thể dễ dàng tham gia buổi họp trực tuyến… Đây là một ứng dụng rất hữu ích và đóng vai trò rất quan trọng trong bối cảnh diễn biến phức tạp của dịch Covid-19.
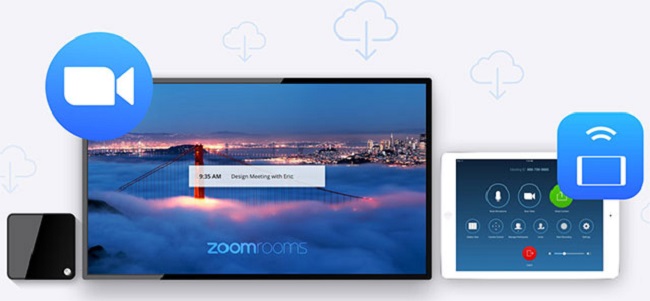
Cách tải phần mềm Zoom Cloud Meetings cho máy tính
Để tải phần mềm Zoom cho máy tính của mình bạn có thể click chuột vào link dưới đây để thực hiện tải phần mềm Zoom một cách nhanh chóng mà không bị nhiễm virus máy tính.
[wpsm_button color=”btncolor” size=”medium” link=”http://kienthuchay.xyz/link-tai-phan-mem-zoom-cloud-meetings-cho-may-tinh/” icon=”download” class=”” rel=”nofollow sponsored”]DOWNLOAD phần mềm zoom cho máy tính[/wpsm_button]
Sau đó bạn thực hiện các bước tải phần mềm Zoom Meetings như sau:
Đối với máy tính PC, laptop
Bước 1: Bạn chạy file cài đặt mới tải về ở trên
Bước 2: Tiếp theo bạn chỉ cần đợi khoảng 30 giây để chờ cho phần mềm tự động cài đặt, sau đó bạn có thể sử dụng được ngay lập tức rồi đấy.
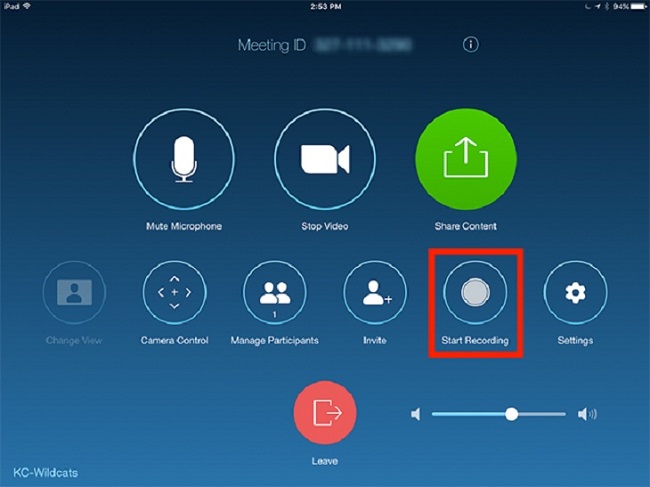
Đối với máy tính Macbook
Cách tải phần mềm Zoom cho máy tính Macbook cũng gần như tương tự với cách tải Zoom đối với PC. Đầu tiên bạn cần vào đường link dưới đây để tải phần mềm Zoom về Macbook của bạn.
[wpsm_button color=”btncolor” size=”medium” link=”http://kienthuchay.xyz/link-tai-phan-mem-zoom-cho-may-tinh-macbook/” icon=”download” class=”” rel=”nofollow sponsored”]Tải phần mềm Zoom cho máy tính Macbook[/wpsm_button]
Sau đó bạn tiến hành cài đặt phần mềm như sau:
Cách cài đặt Zoom cho Macbook cũng được tiến hành gần tương tự như cách cài Zoom cho PC, laptop. Tuy nhiên có thể bạn sẽ gặp các vấn đề về quyền cài đặt, lúc đó bạn có thể thực hiện các bước sau đây:
- Click chuột chọn biểu tượng Apple ở góc trên cùng bên trái màn hình rồi chọn vào System Preferences.
- Tiếp theo ấn chọn Security & Privacy.
- Sau đó bạn nhấp vào biểu tượng khóa ở phía dưới bên trái để có quyền truy cập và thực hiện thay đổi
- Nhập tài khoản của bạn vào để xác thực thông tin
- Kích hoạt thay đổi từ Allow apps downloaded from sang App Store and identified developers sau đó nhấp vào biểu tượng khóa một lần nữa để mặc định và ngăn chặn các thay đổi bất thường.
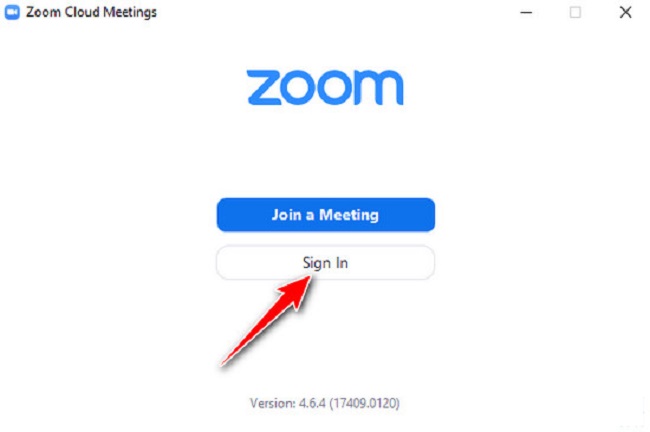
Hướng dẫn cách sử dụng phần mềm Zoom Meeting để tạo phòng họp
Để tạo phòng họp hoặc phòng học trực tuyến bằng hệ thống Zoom Meeting bạn có thể thực hiện theo các bước sau:
Bước 1: Mở ứng dụng Zoom và đăng nhập tài khoản bằng Gmail/Facebook/Google.
Bước 2:Khi màn hình chính sẽ hiển thị ra 4 lựa chọn New Meeting (tạo phòng học mới), Join (tham gia vào phòng học khác), Schedule (lên lịch học, cài đặt thuộc tính cho phòng học) và Share screen (chia sẻ màn hình máy tính của bạn) thì bạn ấn vào lựa chọn tạo phòng học mới để bắt đầu phòng họp.
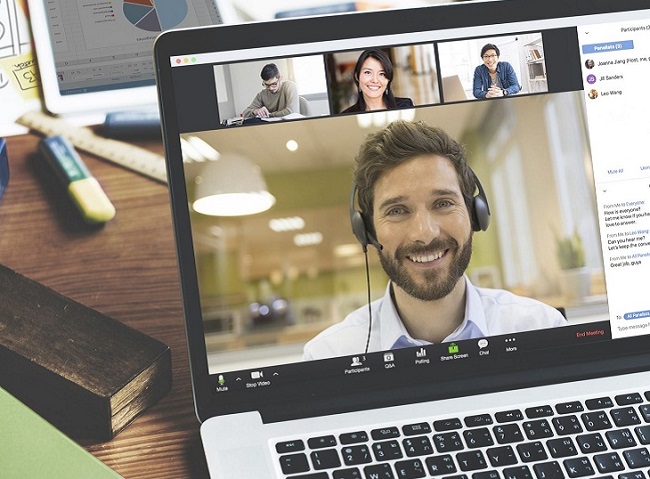
Sau đó bạn chỉ cần gửi đường link hoặc ID của phòng họp cho những người bạn muốn họ vào tham gia là xong.
Trên đây là những thông tin về cách tải phần mềm zoom cloud meeting cho máy tính đơn giản, nhanh chóng nhất. Hy vọng bài viết đã mang đến cho các bạn những thông tin hữu ích giúp các bạn có thể tải và sử dụng phần mềm Zoom Meeting một cách nhanh chóng, hiệu quả nhất. Chúc các bạn thành công.

