Chụp màn hình win 10 trên laptop như thế nào? Đây là câu hỏi của nhiều người, đặc biệt là những người mới sử dụng máy tính. Thực chất cách chụp màn hình máy tính không chỉ có mỗi cách dùng nút Printscreen trên bàn phím mà nó còn nhiều cách khác. Trong chuyên mục thủ thuật máy tính hãy cùng tham khảo những cách chụp màn hình win 10 trên laptop mà chúng tôi chia sẻ.
Hướng dẫn cách chụp màn hình win 10 bằng Snipping Tool
Bước 1: Bạn vào search gõ Snipping Tool và click chuột vào biểu tượng Snipping Tool để mở lên.
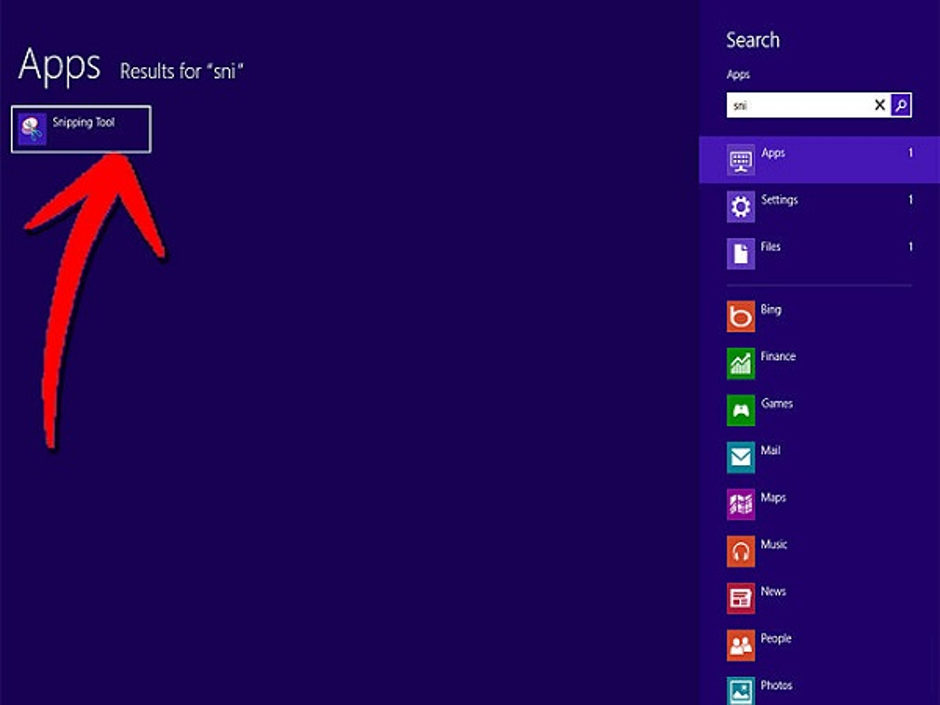
Bước 2: Bạn bấm chọn New rồi nhấp giữ chuột trái kéo thả vùng màn hình muốn chụp. Sau đó nhấn Ctrl + S để lưu lại.
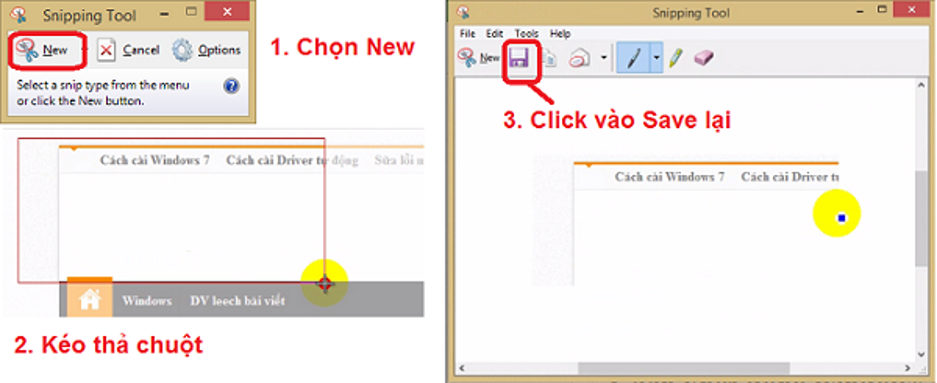
Hướng dẫn cách chụp màn hình win 10 bằng phím Print Screen
Cách này vô cùng đơn giản, bạn chỉ cần nhấn cùng lúc 2 phím Windows + Print Screen. Khi đó bạn sẽ thấy màn hình nhấp nháy 1 lần, như vậy là bạn vừa chụp xong màn hình máy tính rồi đấy.
Để tìm kiếm bức ảnh vừa chụp bạn hãy vào thư mục: This PC => Pictures => Screenshots
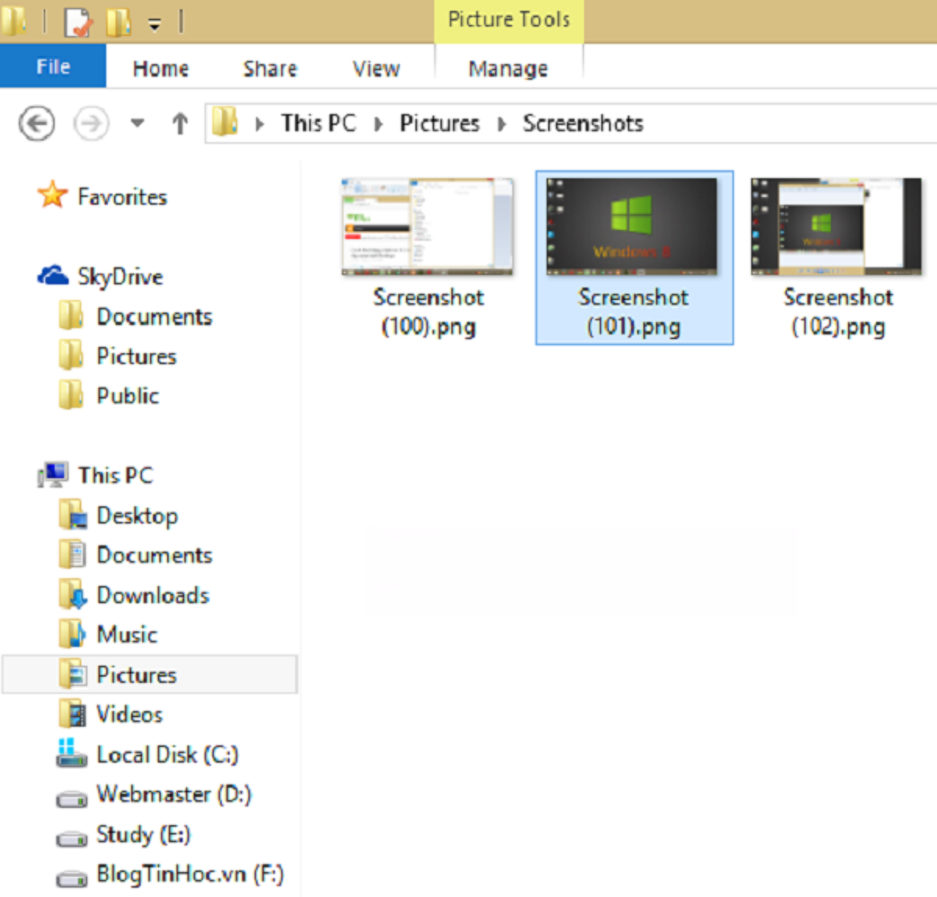
Hướng dẫn cách chụp màn hình win 10 bằng tổ hợp phím Windows + H
Dùng tổ hợp phím Windows + H để chụp màn hình máy tính win 10 sẽ giúp bạn chụp lại toàn bộ màn hình cùng lúc với việc mở công cụ Windows Share để bạn có thể chia sẻ hình ảnh với bạn bè thông qua email. Facebook,…
Hướng dẫn chụp màn hình win 10 bằng tổ hợp phím Alt + Print Screen
Bạn muốn chụp nhanh bức ảnh toàn màn hình máy tính đang mở thì có thể sử dụng tổ hợp phím Alt + PrtScn. Tổ hợp phím này sẽ giúp bạn chụp được cửa sổ đang mở và lưu hình ảnh vào clipboard. Khi đó, bạn cần mở trong một công cụ chỉnh ảnh đẻ lưu giữ.
Hướng dẫn chụp màn hình win 10 bằng phím Windows Logo + Nút giảm âm lượng
Nếu thiết bị bang đang sử dụng là Windows Surface thì bạn có thể chụp màn hình máy tính bằng cách dùng các nút vật lý như trên smartphone hoặc tablet.
Cách chụp màn hình như sau: Bạn hãy giữ nút chạm Windows logo ở dưới cùng của màn hình Surface rồi bấm nút giảm âm lượng ở cạnh chiếc table. Khi đó màn hình sẽ tối đi thoáng chốc. Vậy là bạn đã chụp xong toàn bộ màn hình máy tính rồi đấy. Hình ảnh sẽ được lưu lại tự động trong thư mục Pictures > Screenshots.
Hướng dẫn chụp màn hình win 10 bằng công cụ Paint
Bước 1: Bạn bấm chọn phím Print trên bàn phím để chụp.
Bước 2: Click vào Start và gõ “Paint” và chọn.
Bước 3: Nhấn tổ hợp phím Ctrl + V để dán ảnh vừa mới chụp. Để lưu lại tấm ảnh vừa chụp bạn chỉ cần vào File chọn Save as
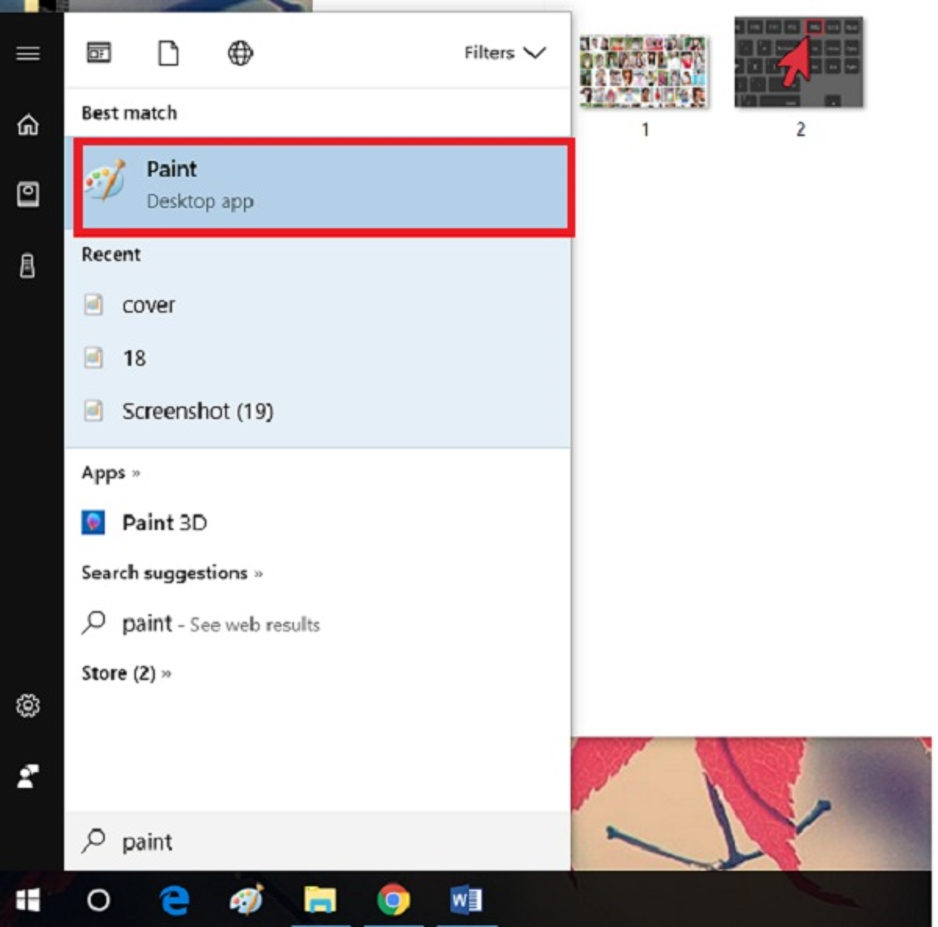
Hướng dẫn chụp màn hình win 10 bằng công cụ Faststone Capture
Faststone Capture được biết đến là một phần mềm chụp màn hình đa năng nhất, nó được trang bị bởi nhiều tính năng và giao diện đa trực quan giúp cho người dùng có thể chụp và chỉnh sửa các bức hình một cách dễ dàng, nhanh chóng, xuất file tiện lợi và dung lượng tối ưu.
Sử dụng công cụ Faststone Capture, bạn có thể chụp nhiều kiểu khác nhau. Trong đó 3 kiểu chính là chụp toàn màn hình, chụp theo phần mềm đang sử dụng và chụp khoanh vùng tự chọn.
Bên cạnh đó, bạn cũng có thể bấm vào Setting và tùy chọn cài đặt phím tắt chụp màn hình.
Khi sử dụng công cụ Faststone, bạn có thể tùy chỉnh thêm text hay làm nhiều việc khác.
Chúng tôi vừa hướng dẫn cách bạn những cách chụp màn hình Win 10 trên Laptop, PC đơn giản, tiện lợi và nhanh chóng. Bạn có thể tham khảo và áp dụng những cách trên để chụp màn hình máy tính khi làm việc. Hi vọng những hướng dẫn này sẽ hữu ích.
Theo wikicachlam.com

