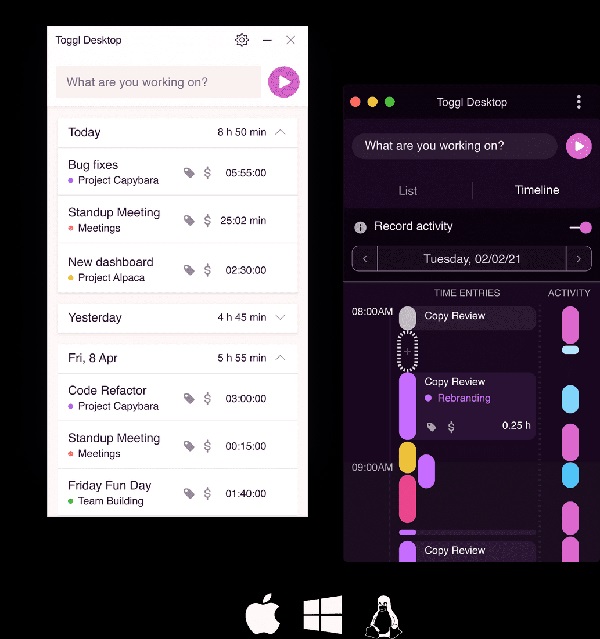Thực ra yêu cầu phần cứng của Windows 10 không khác quá nhiều so với Win 7 hay Win 8.
Tuy vậy không hiểu vì lí do gì mà máy tính của bạn lại có hiệu suất khá kém.
Vậy thì bạn có thể tham khảo một vài cách tăng tốc Win 10 sau đây để phần nào tối ưu hoá hiệu năng sử dụng trên máy tính của bạn, tránh lãng phí vào những nhiệm vụ không quan trọng khác.
Cùng bắt đầu ngay sau đây nhé.
Dùng ổ SSD để tăng tốc Win 10
Có thể bạn không biết nhưng chỉ cần thay đổi việc sử dụng từ HDD sang SSD cũng góp phần rất nhiều tăng hiệu năng của máy.
Khi sử dụng ô HDD không những hiệu suất kém mà bạn còn gặp phải lỗi full disk 100% phiền phức.
Hiện nay giá của ổ SSD lại không còn quá cao như thời điểm mới ra mắt, bạn có thể sở hữu một ổ đĩa với giá chỉ khoảng 1 triệu.

Đây có thể coi là cách đơn giản và an toàn nhất để tăng tốc Windows 10 rồi, hãy nâng cấp cấu hình máy tính ngay để có trải nghiệm tốt hơn nhé.
Tắt System Restore để tối ưu hoá Win 10
Đây là chế độ sao lưu để giúp bạn có thể Restore lại bản Win 10 gần đây nhất, thông thường tuỳ chọn này chỉ có ích khi bản Win của bạn bất ngờ bị lỗi.
Tuy nhiên hiện nay việc cài Win 10 lại khá đơn giản nên tính năng này thường không được tận dụng mặc dù nó chiếm khá nhiều bộ nhớ cũng như hiệu năng của máy.
Để tắt System Restore, đầu tiên bạn click chuột phải vào This PC sau đó chọn Properties.
Tiếp tục click vào Advanced system settings và chuyển qua tab System Protection. Mặc định thì chế độ sao lưu này đang được bật là On.
Bạn bấm vào nút Configure, chọn Disable system protection khi cửa sổ mới hiện ra và bấm OK để hoàn thành việc tắt chế độ sao lưu.

Quay trở ra và kiểm tra các ổ đĩa ở tab System Protection đã chuyển sang Off chưa, nếu rồi là xong rồi đấy, rất đơn giản.
Tắt Windows Defender
Lưu ý: Chỉ thực hiện thủ thuật này nếu bạn đã có một chương trình diệt virus khác thay thế nhé.
Windows Defender là một trong những chương trình chạy ngầm ngốn nhiều tài nguyên nhất, bởi nó liên tục quét máy tính để tìm ra các file đáng ngờ.
Và nếu bạn đã có một chương trình diệt virus đáng tin tưởng thì nên tắt nó đi.
Đầu tiên các bạn truy cập vào Setting bằng cách bấm tổ hợp phím Windows + I sau đó chọn Update & Security.

Tại menu bạn chọn Windows Security và click vào Virus & threat protection.
Cửa sổ mới hiện ra, bạn chọn tiếp vào Virus & threat protection settings sau đó tắt tất cả các tuỳ chọn đi, máy tính cảnh báo thì bạn bấm OK là được.

Để tắt triệt để Windows Defender bạn có thể tham khảo bài viết:
Tắt tường lửa – Windows Firewall
Windows Firewall cũng tương tự như Windows defender vậy, bạn chỉ được tắt nó đi khi đã có một chương trình diệt virus khác để bảo vệ máy tính.
Để tắt Firewall trên Win 10, đầu tiên bạn mở Start menu, gõ Control Panel để tìm kiếm và truy cập vào Control Panel, tiếp đó bạn chọn Windows Defender Firewall.

Khi cửa sổ mới hiện lên, bạn click chọn vào Turn Windows Defender Firewall on or off rồi chuyển hết các tuỳ chọn sang Turn off là được.

Khi cần mở lại thì bạn chỉ việc truy cập như cũ và chuyển các chế độ sang On.
Tắt các chương trình khởi động cùng Windows
Nếu bạn không để ý, có rất nhiều chương trình bạn cài vào sẽ có thêm tuỳ chọn khởi động cùng Windows. Việc này trực tiếp làm Win 10 khởi động bị chậm cũng như chạy ngầm chiếm hiệu năng của máy tính.
Đầu tiên bạn mở Task Manager bằng cách click chuột phải vào thanh Taskbar và chọn Task Manager, hoặc cũng có thể dùng phím tắt Ctrl + Shift + ESC để mở.
Chuyển qua tab Startup, bạn chuyển các ứng dụng không sử dụng qua chế độ Disabled.

Một vài ứng dụng bạn cần quan tâm như OneDrive, java hay các trình phát nhạc tự động.
Gỡ các chương trình ít hoặc không sử dụng
Ứng dụng không dùng, không chạy ngầm thì sao lại gây chậm máy?
Dù bạn không sử dụng, nhưng việc cài đặt một ứng dụng nào đó cũng chiếm một phần bộ nhớ của hệ điều hành.
Nếu bạn có phân vùng chứa hệ điều hành (thường là ổ C) không quá lớn thì cài quá nhiều ứng dụng cũng khiến hiệu năng của máy bị giảm đi.
Đầu tiên bạn bấm vào Start, gõ Control Panel để tìm và truy cập vào Control Panel, sau đó bạn chọn Programs and Features.

Tại cửa sổ mới, bạn click chọn vào ứng dụng cần gỡ bỏ và bấm Uninstall/Change để tiến hành gỡ cài đặt.

Đối với những ứng dụng vẫn cần dùng nhưng với tần suất ít, bạn có thể tải các file Portable để chạy trực tiếp không cần cài đặt, rất tiện lợi.
Tắt các hiệu ứng đồ hoạ
Đồ hoạ mượt mà là một trong những ưu điểm mà Win 10 mang lại cho bạn. Tuy nhiên những hiệu ứng bắt mắt này lại tốn khá nhiều tài nguyên khi thao tác.
Nếu bạn sở hữu một máy tính không quá mạnh mẽ đang chạy Win 10 thì có thể tắt các hiệu ứng đồ hoạ trên để giảm tải cho máy tính nhé.
Tại màn hình Desktop, bạn click chuột phải rồi chọn Personalize, tại cửa sổ mới, bạn chọn Colors bên menu trái.
- Bỏ tick ở dòng Automatically pick an accent color from my background
- Kéo xuống dưới, chuyển trạng thái Transparency effects sang Off.
- Bỏ dấu tick ở các tuỳ chọn Show accent color on the following surfaces.

Vậy là bạn đã bỏ được kha khá các hiệu ứng màu mè để tiết kiệm tài nguyên cho máy tính rồi.
Thiết lập tuỳ chọn theo hiệu suất để tối ưu Win 10
Tương tự như tắt các hiệu ứng đồ hoạ, với cách làm này bạn sẽ loại bỏ khá nhiều những hiệu ứng râu ria không cần thiết. Ngoài ra còn tắt một vài tuỳ chọn không liên quan để tập trung nhiều hơn vào hiệu năng của máy.
Đầu tiên bạn click chuột phải vào This PC và chọn Properties, khi cửa sổ mới hiện ra bạn chọn Advanced system settings rồi chuyển qua tab Advanced.
Tiếp tục ở mục Performance bạn bấm vào nút Settings và tick vào dòng Adjust for best performance để tắt hết các hiệu ứng màu mè.

Ngoài ra bạn cũng có thể chọn Custom và tự tay điều chỉnh để có được sự lựa chọn phù hợp nhất cả hiệu năng và giao diện.
Tắt tính năng Search Indexing
Đây là một tính năng chạy ngầm giúp nâng cao trải nghiệm người dùng với mục đích tìm kiếm trong Win 10.
Tuy nhiên nếu bạn ít có nhu cầu sử dụng chức năng này thì nên tắt đi bởi các ứng dụng chạy ngầm luôn tốn khá nhiều tài nguyên.
Bạn click chuột phải vào This PC và chọn Manage, sau đó bấm vào Services and Applications.

Ở màn hình mới bạn nhấp đúp vào Services.

Tiếp tục duyệt tìm tới mục Windows Search, bạn tiếp tục nhấp đúp vào, khi cửa sổ mới hiện lên, bạn chuyển mục Startup type thành Disabled và bấm OK để lưu lại.

Kích hoạt chế độ Hibernate
Bật chế độ Hibernate Win 10 thực ra không giúp máy tính nhanh hơn mà giúp bạn tiết kiệm thời gian hơn khi tạm dừng công việc hay muốn khởi động máy thật nhanh.
Bởi các chương trình đang chạy thực ra không tắt đi mà được đưa vào chế độ ngủ đông, chỉ vài giây sau khi mở máy là bạn đã có thể quay lại với công việc.
Đầu tiên bạn truy cập vào Setting bằng tổ hợp phím Windows + I, sau đó chọn mục System.
Tiếp theo bạn chọn Power & sleep ở menu bên trái, click vào Additional power settings.

Khi cửa sổ mới hiện ra, bạn nhấp chọn Choose what the power buttons do.

Tại phần này, bạn click Change settings that are currently unavailable, chọn Hibernate và bấm Save changes để lưu lại các thiết lập.

Bây giờ mỗi khi cần tắt máy, thay vì chọn Shutdown thì bạn chọn Hibernate để đưa các chương trình vào chế độ ngủ đông và tiếp tục mỗi khi mở máy lên.
Chống phân mảnh ổ đĩa
Lưu ý: Không thực hiện cách này nếu bạn sử dụng ổ SSD.
Qua thời gian dài sử dụng thì ổ đĩa thường sẽ phân mảnh và khiến việc tìm nạp dữ liệu của Win 10 trở nên mất thời gian hơn. Giải pháp cho bạn chính là tận dụng chức năng chống phân mảnh ổ cứng Windows 10.
Đầu tiên bạn mở This PC và click chuột phải vào bất cứ ổ đĩa nào, chọn Properties.
Chuyển qua tab Tools, ở phần Optimize and defragment drive bạn bấm vào Optimize.

Khi cửa sổ mới hiện lên, bạn chọn vào từng ổ đĩa một và bấm Optimize để tiến hành quá trình chống phân mảnh, ưu tiên ổ đĩa chứa hệ điều hành trước.

Dọn dẹp các file rác
Sau một thời gian dài sử dụng, các file tạm, bộ nhớ hay tập tin sao lưu sẽ nhiều lên và chiếm khá nhiều không gian ổ đĩa của bạn.
Lúc này bạn cần dọp dẹp ổ đĩa của mình để dành không gian cho các ứng dụng cần thiết.
Đầu tiên bạn mở My Computer và click chuột phải vào ổ đĩa chứa hệ điều hành (thường là ổ C), chọn Properties.
Khi cửa sổ mới hiện lên, bạn chọn tab General, bấm vào nút Disk Cleanup tại mục Capacity.
Lúc này hệ thống sẽ quét các file rác, bạn chờ quét xong thì chọn những file muốn xoá và bấm OK để thực hiện là được.

Ngoài việc sử dụng công cụ Disk Cleanup, bạn có thể tải về ứng dụng Ccleaner, đây là một ứng dụng dọn rác rất tuyệt vời và được nhiều người trên thế giới sử dụng.
Phần mềm có giao diện tiếng Việt nên bạn cứ tải về, cài đặt và làm theo hướng dẫn là được.
Tinh chỉnh các ứng dụng chạy nền để tăng tốc Win 10
Các ứng dụng chạy nền luôn là thứ ngốn nhiều tài nguyên, ngoài các ứng dụng bạn cài đặt thì còn khá nhiều các ứng dụng mặc định của Windows 10 mà có lẽ bạn chẳng bao giờ dùng tới.
Hãy tắt các ứng dụng chạy ngầm ngày đi, bạn sẽ tiết kiệm được kha khá tài nguyên đấy.
Đầu tiên bạn bấm tổ hợp phím Windows + I để vào Setting, sau đó bấm vào mục Privacy.
Bên phía menu trái, bạn tìm chọn vào mục Background apps sau đó tắt hết các ứng dụng mà bạn không sử dụng đi.

Chắc chắn máy tính của bạn sẽ được giảm tải đáng kể.
Ngoài ra bạn hãy tham khảo bài Tắt các service không cần thiết trong Win 10 để loại bỏ các ứng dụng chạy nền của bên thứ 3.
Vô hiệu hoá Windows Tips
Windows Tips là một tính năng nhắc nhở giúp cho người dùng mới có thể dễ dàng làm quen với Win 10 hơn.
Tuy nhiên sau một thời gian sử dụng thì tính năng này không còn nhiều tác dụng nữa, việc tắt nó đi là cần thiết để giải phóng tài nguyên.
Bạn truy cập vào Setting bằng tổ hợp phím tắt Windows + I, sau đó chọn mục System.
Bây giờ bạn bấm vào mục Notifications & actions, sau đó tắt tuỳ chọn ở mục Get tip, tricks, and suggestions as you use Windows.

Vậy là bạn đã loại bỏ được một tính năng làm chậm máy tính nữa rồi.
Tắt vài hỗ trợ của Windows
Phương pháp sau đòi hỏi một chút hiểu biết về các chức năng hệ thống, bởi vậy nếu không có nhiều kinh nghiệm thì bạn không nên áp dụng kẻo phát sinh những lỗi không đáng có.
Đầu tiên bạn cần truy cập vào Control Panel và bấm vào Programs and Features.
Khi cửa sổ mới hiện lên, bạn click chọn vào Turn Windows features on or off, bây giờ hãy bỏ dấu tick ở các tính năng mà bạn không sử dụng. Bấm OK để hoàn tất.
Tối ưu File Explorer
File Explorer là chương trình mà lúc nào cũng phải sử dụng, bởi vậy tối ưu File Explorer có thể làm giảm đi một chút trải nghiệm, nhưng nhờ đó mà máy tính chạy nhanh hơn khá nhiều.
Cùng xem qua một vài tuỳ chọn để cải thiện File Explorer nhé.
Đầu tiên, bạn nhấp đôi vào My Computer để mở File Explorer, sau đó bạn chuyển qua tab View, phía ngoài cùng bên phải bạn chọn Options và click vào Change folder and search options.
Khi cửa sổ mới hiện ra bạn chuyển qua tab View và thực hiện lần lượt các bước sau:
Bỏ dấu tick ở phần Advanced settings:
- Always show icons, never thumbnails
- Display file icon on thumbnails
- Display file size information in folder tips
- Show encrypted or compressed NTFS files in color
- Show pop-up description for folder and desktop items
- Show preview handlers in preview pane
Tick chọn ở phần Advanced settings:
- Hide empty drives
- Hide extensions for known file types
- Hide folder merge conflicts
- Hide protected operating system files (Recommended)
Sau khi thực hiện xong bạn bấm OK để lưu lại là xong.
Tối ưu hoá Registry
Windows Registry là nơi lưu trữ các thông tin cài đặt khá quan trọng của Windows, tuy nhiên theo thời gian, việc bạn cài đặt rồi gỡ bỏ nhiều chương trình cũng làm cho Registry bị thừa thiếu không kiểm soát.
Việc cần làm là cấu hình và sắp xếp lại trật tự cho Registry, giúp hệ thống hoạt động trơn tru hơn. Để thực hiện phương pháp này thì không gì dễ hơn là sử dụng Ccleaner.
Đầu tiên bạn cần cài đặt Ccleaner và mở chương trình lên, sau đó nhấp vào biểu tượng Registry ở bên phải.
Chọn những vấn đề cần kiểm tra, bấm vào Scan for Issues.

Bây giờ mọi việc đã có phần mềm lo, bạn chỉ việc chờ đợi và bấm Fix selected issues khi hoàn tất là được.
Tắt chức năng đồng bộ hóa
Ở Windows 10, Microsoft mang tới một hệ sinh thái chung với việc các thiết bị như điện thoại, máy tính bảng, laptop và PC được đồng bộ chung dữ liệu thông qua một tài khoản Microsoft.
Việc này giúp bạn rất nhiều trong công việc và học tập, tuy vậy việc nó chạy ngầm lại ngốn kha khá tài nguyên. Bạn nên tắt đi và chỉ chủ động đồng bộ lúc nào cần thiết.
Truy cập vào Setting bằng phím tắt Windows + I sau đó bấm vào Accounts.
Ở cửa sổ mới, bạn chọn vào Sync your settings ở menu bên trái và tắt tính năng đồng bộ hoá đi là được.
Lời kết
Còn khá nhiều phương pháp có thể giúp bạn tăng tốc Win 10 để chơi game hoặc làm việc nhanh bằng cách tinh chỉnh các cài đặt trên hệ thống hay tắt Cortana, nhưng với những cách trên đây cũng đủ để bạn giải quyết vấn đề của mình rồi.
Hy vọng với những thủ thuật trên, vấn đề Win 10 chạy chậm của bạn sẽ được giải quyết triệt để.
Chúc bạn thành công và có trải nghiệm sử dụng tuyệt vời!