Update Win là một trong những tính năng quan trọng và cần thiết của Windows 10.
Tuy nhiên việc Microsoft tích hợp chế độ tự động cập nhật khiến người dùng đôi khi khó chịu, đặc biệt có những lúc đang làm việc mà máy tính tự khởi động lại để Update thì thực sự là bực mình.
Nếu chủ động tắt Update Win 10 và chỉ cập nhật những lúc máy tính rảnh rỗi thì tốt biết mấy.
Những cách tắt Windows Update trong Win 10 sau đây sẽ giúp bạn giải quyết vấn đề này một cách dễ dàng.
Cách tắt chế độ Windows Update trong Win 10
Lưu ý đầu tiên: Microsoft luôn luôn cập nhật và đưa ra các bản vá lỗi, bởi vậy những cách tắt tự động cập nhật Windows 10 dưới đây đôi lúc sẽ thành công và đôi lúc không.
Nếu không dùng được cách này bạn hãy thử cách khác nhé, chúc bạn thành công ngay lần đầu tiên.
Tắt Windows Update Service
Với phương pháp này, bạn có thể vô hiệu quá hệ thống tự cập nhật của Windows 10, tuy nhiên vì một lý do nào đó thì sau một khoảng thời gian nó sẽ tự bật lại, lúc đó bạn lại vào tắt tiếp.
Dù sao đây cũng là một phương pháp tạm thời rất hữu hiệu mà bạn nên thử.
Bước 1: Đầu tiên bạn cần mở Administrative Tools bằng cách bẩm tổ hợp phím Windows+R, sau đó nhập vào services.msc và nhấn Enter.
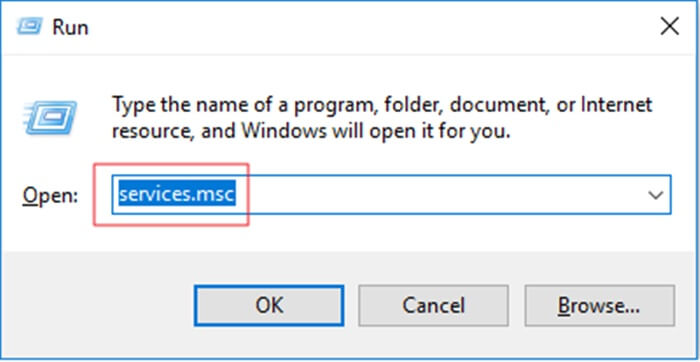
Bước 2: Bạn kéo thanh trượt xuống gần cuối và tìm file Windows Update, click đúp chuột để mở file này ra.
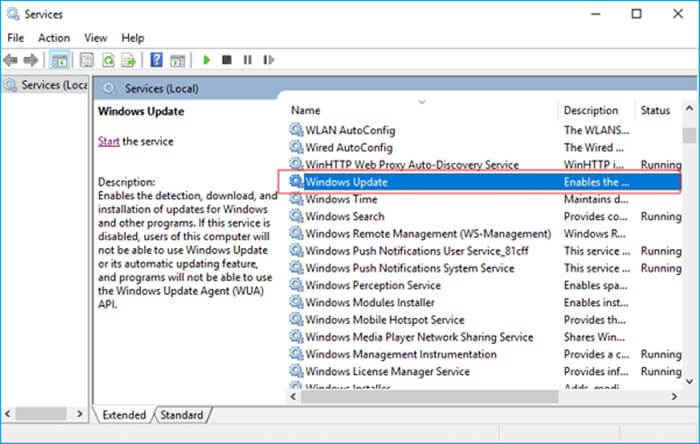
Bước 3: Ở tab General, bạn nhìn xuống dưới chỗ mục Startup type, chọn thuộc tính Disabled và lưu lại.
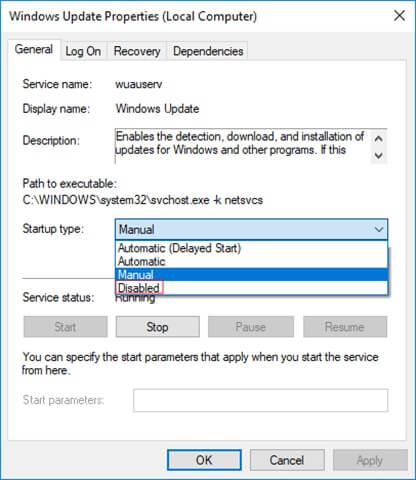
Khởi động lại máy để cập nhật cài đặt.
Tắt update Windows 10 bằng Group Policy Editor
Group Policy Editor không được tích hợp trong phiên bản Home, bởi vậy bạn chỉ có thể sử dụng phương pháp này nếu đang cài Win 10 Pro, Enterprise, hay Education.
Với cách này bạn sẽ vẫn được thống báo về các bản cài đặt nhưng không còn lo lắng việc nó tự động thực hiện mà không hỏi ý kiến bạn nữa.
Bước 1: Đầu tiên bạn mở Run bằng cách bấm tổ hợp phím Windows + R, khi hộp thoại hiện ra bạn nhập vào gpedit.msc rồi nhấn Enter để mở Group Policy Editor.
Bước 2: Bên cây thử mục bên trái, bạn mở theo đường dẫn Computer Configuration – Administrative Templates – Windows Components – Windows Update.
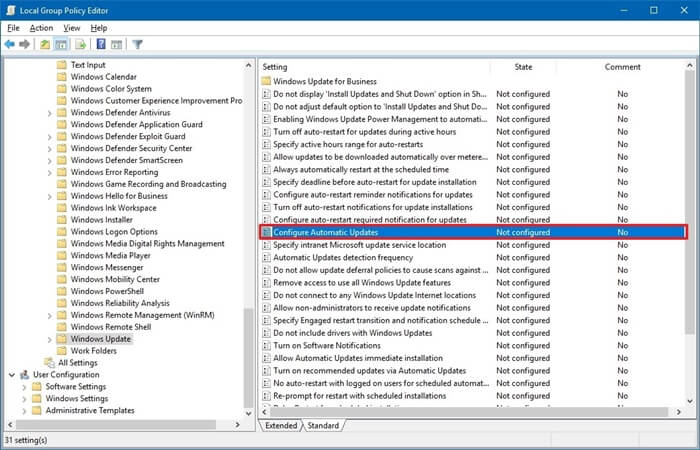
Bước 3: Tìm file có tên Configure Automatic Update, nhấp đúp chuột để mở file này và tick vào dòng Disabled ở phía bên trái. Bấm OK để lưu lại là xong.
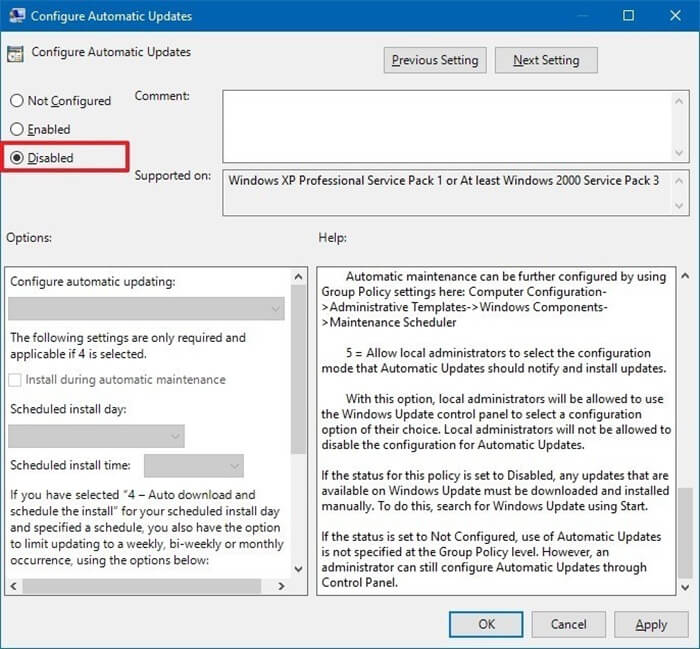
Video hướng dẫn, nguồn Smith Technical Resources
Tắt Windows Update trên Windows 10 bằng Administrative Tools
Đây là tuỳ chọn có sẵn trên hệ thống Win, nhìn chung rất đơn giản nhưng tỉ lệ thành công không được cao lắm bởi Microsoft luôn có cách nào đó tự động bật lại tính năng này.
Dù sao cũng là một cách bạn nên thử bởi nó khá dễ.
Bước 1: Đầu tiên bạn bấm phím Windows, sau đó gõ chữ Update để tìm kiếm phần Setting của Win Update.
Bước 2: Bạn có thể chọn Windows Update settings hoặc Advanced Windows Update options đều được.
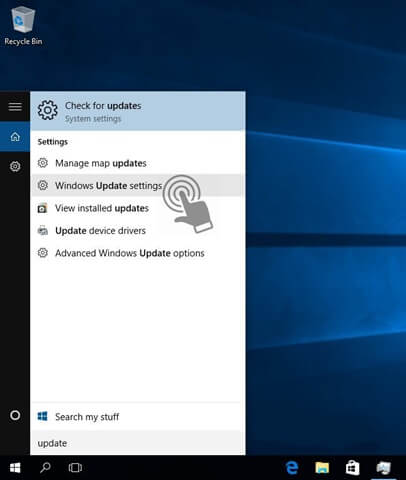
Ở phần cửa sổ hiện ra, bạn bỏ dấu tick ở 2 ô phía dưới, đổi phần cài đặt phía trên thành Notify to schedule restart là được.
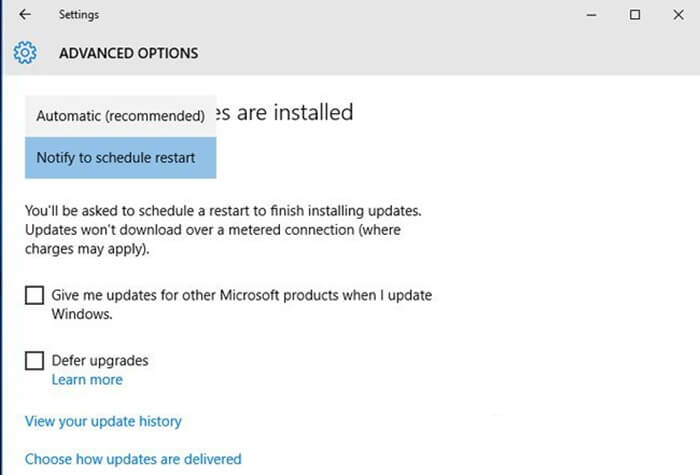
Rất đơn giản đúng không nào!
Tắt Update Windows 10 bằng Registry
Chỉnh sửa bằng Registry luôn luôn mang lại một số rủi ro bởi nó can thiệp khá nhiều vào hệ thống.
Lời khuyên là bạn nên đảm bảo các dữ liệu đã được sao lưu cần thận trước khi thực hiện.
Bước 1: Bấm tổ hợp phím Windows + R và nhập vào regedit để mở cửa sổ của Registry.
Bước 2: Bạn truy cập cây thư mục theo thứ tự HKEY_LOCAL_MACHINE – Software – Policies – Microsoft – Windows – WindowsUpdate – AU.
Bước 3: Click đúp vào file NoAutoUpdate để mở, sau đó bạn đổi giá trị Value data từ 0 sang 1 và bấm OK để xác nhận là xong.
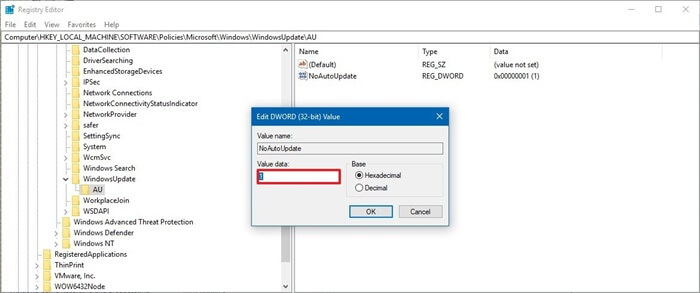
Nếu muốn đổi lại bạn đầu thì bạn chỉ việc đổi ngược lại từ 1 sang 0 là xong.
Thiết lập kết nối WiFi ở chế độ Metered connection
Với cách làm này, chúng ta sẽ tận dụng tính năng tiết kiệm data của Windows để tạm hoãn việc Update Windows 10 khiến cho hệ thống tưởng răng mình đang dùng Data tính phí không trọn gói.
Bước 1: Bấm tổ hợp phím Windows + I để mở cửa sổ Setting, sau đó bấm chọn Network & Internet.
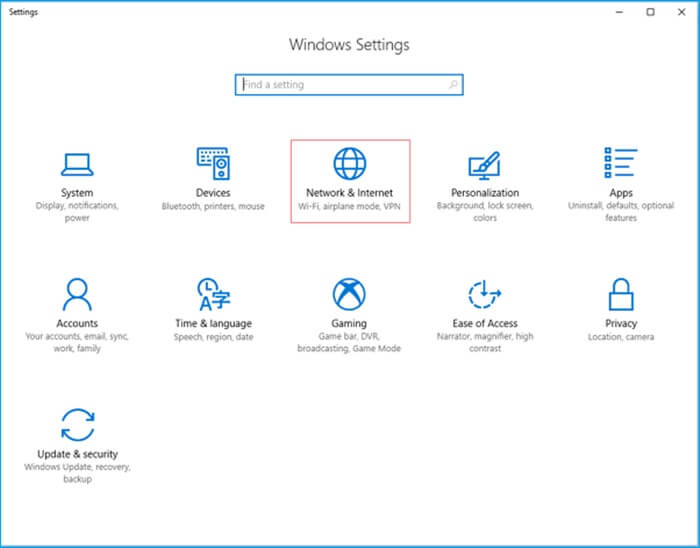
Bước 2: Ở menu bên trái bạn click vào Wifi sau đó click chọn Manage known networks để vào trình cài đặt.
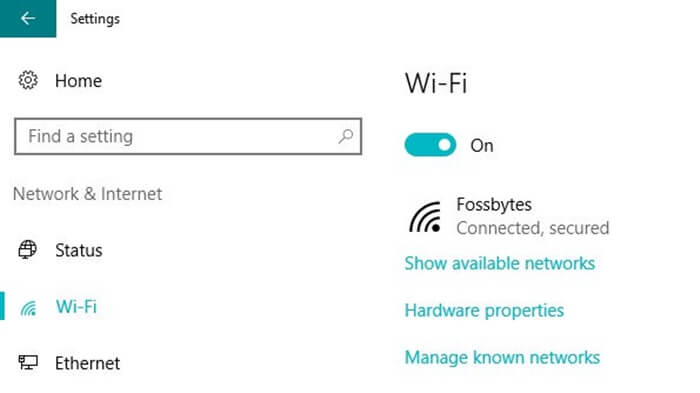
Bước 3: Bấm vào tên Wifi bạn đang sử dụng, chọn Properties và tìm phần có chữ Metered Connections.
Bước 4: Tìm dòng Set as metered connection, bấm vào và bật tính năng Metered connection lên là xong.
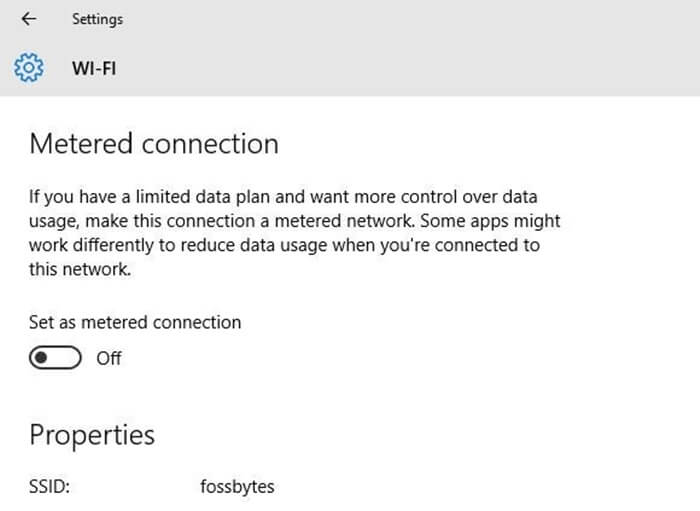
Với cách này bạn có thể tạm thời ngưng cập nhật Windows và chọn cách cập nhật vào thời điểm thích hợp.
Tạm dừng Update trong cài đặt hệ thống
Đây cũng là một cách để bạn có thể tạm dừng việc cập nhật Windows 10 trong khoảng 35 ngày, một thời gian quá đủ để bạn giải quyết công việc rồi.
Bước 1: Vào Setting bằng cách bấm tổ hợp phím Windows + I, sau đó click vào Update & Security.
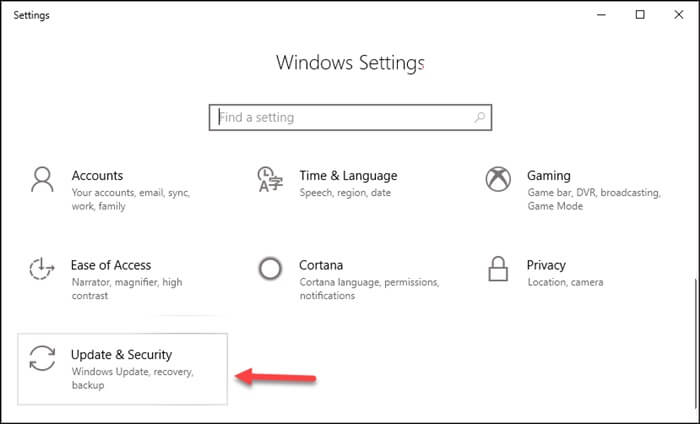
Bước 2: Chọn Windows Update bên thanh menu rồi click vào Advanced options để vào phần tuỳ chỉnh.
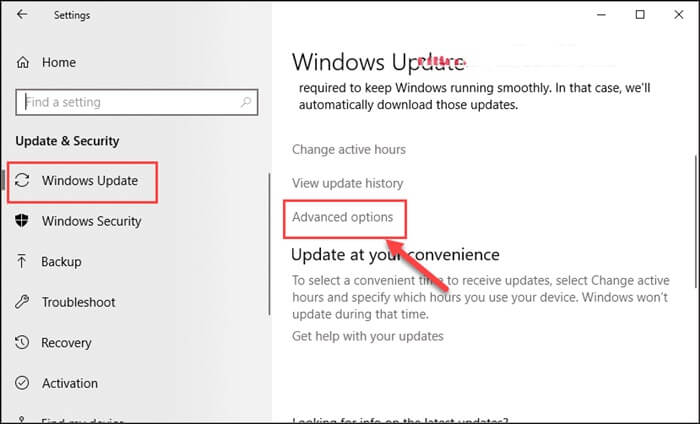
Bước 3: Trong cửa sổ mới, bạn tìm tới mục Pause Updates và chuyển đổi trạng thái từ Off sang On.
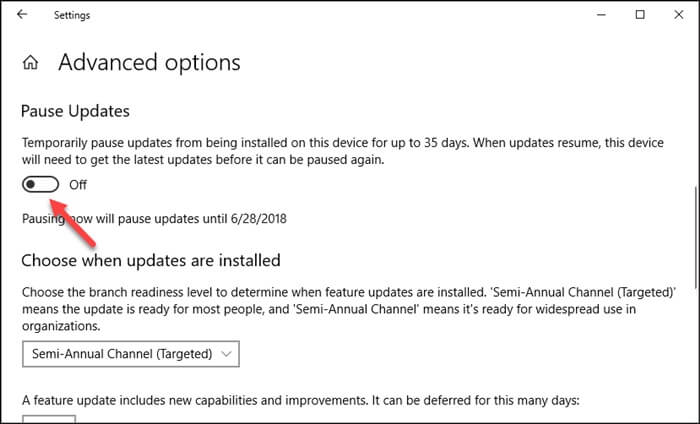
Như vậy là bạn đã hoàn thành việc tạm hoãn Update Windows 10 rồi, khá đơn giản.
Lời kết
Với những hướng dẫn trên, hy vọng bạn đã có thể tắt update Windows 10 mà không gặp trở ngại gì.
Tuy nhiên bạn cần nhớ việc Update Win vẫn rất cần thiết và việc này chỉ giúp bạn có thể tự chọn thời điểm cập nhật mà thôi.
Hãy cập nhật bản Win mới nhất ngay khi có thể để có trải nghiệm sử dụng trọn vẹn nhé.
Chúc bạn thành công.


